RLNotes 3.1.3 User's Manual

Typhon Technologies Inc.
- Introduction
- Changes from version 3.0 to version 3.1
- Changes from version 3.1 to 3.1.3
- Installing RLNotes
- Registration
- Using RLNotes: The Main Form
- Using RLNotes: The edit
note form
- Edit note form layout
- File
- Save note (F2)
- Insert date/time (F3)
- Page setup
- Print preview
- Print (F4)
- Export to html
- Help
- Search within the note
- Font and formatting options
- Flag note for follow-up
- Set a reminder for the note
- Add/remove/open associated documents
- Undo/redo
- Using the clipboard
- Closing the edit note form
- Using RLNotes: The search form
- Credits / contact information
- Technical details
-
Introduction.
RLNotes was begun as a very simple note-taking program. It's rather like what you would do if you were keeping a logbook on paper. The difference is that with RLNotes, you can alter things on the fly; for example, you can change font, color of text, background color. You can easily search through your notes. You can keep your notes organized and arranged. You can easily and accurately insert a date/time stamp. You can backup all of your notes with a mouse click. You can easily format and print a note. You can easily sort your notes in ascending or descending order of inception date/time, last modified date/time, or title. Just as with your paper logbook with papers stuffed inside with sketches or notes to yourself that were done outside the logbook, you can associate external files with your notes. Our purpose in developing this program was to produce a useful, powerful, simple-to-use electronic logbook.
- Changes
from version 3.0 to version 3.1
In version 3.1, we added the ability to flag a note for follow-up. A note can be flagged and will appear when the user enters the "Notes flagged" folder. This does not move or copy the note, and if the flag is turned off, the note will no longer be shown in the "Notes flagged" folder.
- Changes
from version 3.1 to version 3.1.3
In version 3.1.3, we added a reminder function in the note edit form so that the note can be set to open at a date and time specified. If the note is already open, it is brought to the foreground; if it is not open, it is opened in an edit form.
We also added a function which allows the program to write to a log file (in the folder in which the executable file is kept), recording its configuration and other functions. This functionality is not one which the user will normally see, but can be helpful in diagnosing problems. If you're having problems and logging would help in the diagnosis of the trouble, a Typhon programmer can help you turn on the logging capability so we can gather troubleshooting information.
- Installing
RLNotes.
- Copy RLNotes.exe and associated files into any directory you have created. (See "Technical details")
-
Create or designate a "main notes folder" to contain all the
note data files and any sub-folders you may create. See Settings->Edit
configuration below. If you do set up
sub-folders, you can do it in Windows, or within the
RLNotes main form.
The place to set this main notes folder is in Settings->Edit
configuration, in the main RLNotes form. The way you can set up
sub-folders within RLNotes is to use the right-click menu in
the left pane of the main form.
If you don't set a main notes folder, RLNotes will set the main notes folder to wherever it is installed (that is, the folder that RLNotes.exe is copied to; see Technical details). That's okay, but please be aware of it and make sure that's where you want to store your notes, or change it.
You may configure a network drive (e.g. "\\BigServer\RLNotes storage") as your storage place for notes, but be sure you don't use more than one system running RLNotes on that storage place at once. As of version 3.1, RLNotes is not structured to share file access across a network. Having said that, you can feel free to use a network drive (or a thumbdrive, for that matter) as the storage place for your notes -- just use RLNotes from only one system against that location at a time. If you have any questions about this issue, please just email typhontech@gmail.com and ask us. We'd be glad to help. - We recommend that the first time you run RLNotes after you've registered your copy, select Settings->Edit configuration in the main form and set up your default settings.
- Registration.
To use RLNotes, you must have registered it. When you first run the program, a dialog will open asking you to enter your key, with a button that says "Get info to send". If you already have your key, you may copy and paste it in here (see "using the clipboard" if you're unfamiliar with copy and paste) or manually type it in. If you do not have a registration key, press the button and a dialog will appear with a registration key that you can then email to typhontech@gmail.com. We will email a reply containing your registration key. Once you have the key, it will be stored in your config.txt file (see "Technical details") so that you won't have to do this again.
NOTE: The key is machine specific; you may run the program on several computers once you have paid for it, but you will need to run the registration utility on each machine and send the email for each, because each will require a unique key.
- Using
RLNotes: The
Main
Form
- Main
form layout
The main form shows a directory tree in the left pane and a list of notes in the right pane.
If you have only a single folder to contain your notes, the left pane will show only the (root) main notes folder and the "Notes flagged for follow-up" folder. Note that it does NOT show the Windows name of that folder in your system's file system (e.g. "c:\My Documents\My RLNotes storage"). Within the RLNotes program, you cannot view or alter folders which are not within the main notes folder you've designated for storage of your notes. Any folder you create or destroy or rename within the RLNotes program will be created or destroyed or renamed in your file system. The only exceptions to this rule are the main notes folder itself and the "Notes flagged for follow-up" folder. Also, a folder cannot be deleted unless it is empty of all files.
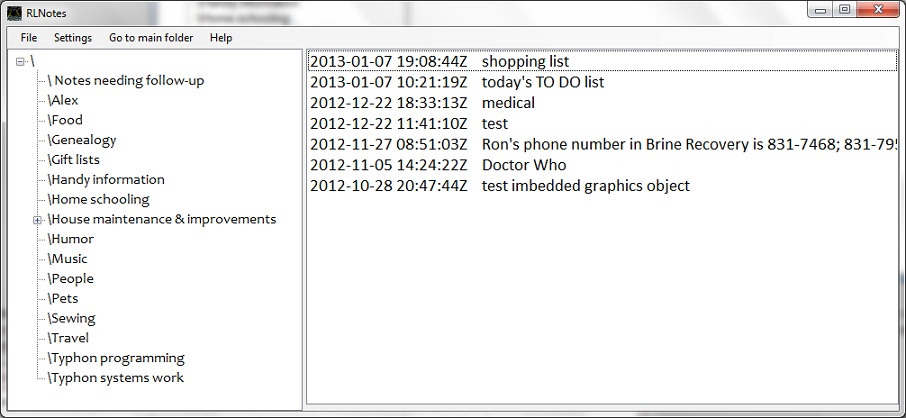
The list of notes shown in the right pane is a list of the notes within the current notes folder. By definition, the "current notes folder" means the folder whose notes are currently shown in the right pane of the main form. The name of the current notes folder is highlighted in the left pane, and is shown in the title bar at the top of the main form. They are sorted according to the rules specified in the Settings->Edit configuration form. When you enter the program, the current notes folder is the main notes folder.
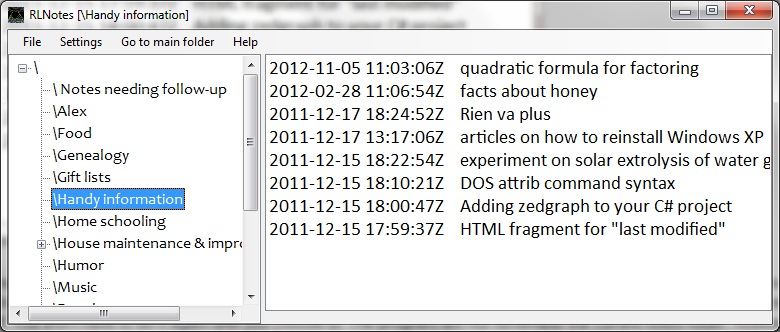
Within the main form, you can at any time "drag" the divider between the right and left pane and reposition it. When you close the main form, the program will record the size of the main form, its placement, and the position of the divider between the panes. Those settings will be restored the next time you run the program. So feel free to get the main form positioned and adjusted to suit yourself. You won't have to do it again until you choose to. The program will not remember the current notes folder, however; it will return to the main notes folder the next time you start the RLNotes program.
The list of notes which are shown in the right pane is the list of valid note files in the current notes folder (which is the main notes folder when you first enter the program). If you were to look at the folder in the Windows file system explorer, you would find that these files are named with the extension ".rla". The names of those files are not the same as the titles of the notes, however; the system ensures that they are unique. [There is one exception to this rule, however: if your current folder is "Notes flagged for follow-up," the list of notes shown is a list of the notes which are flagged for follow-up, regardless of what folders they are actually stored in.]
So, if you choose, you can have two different notes with the same title in the same folder. You will probably confuse yourself by doing so, but RLNotes will work just fine. It is also perfectly acceptable to have two unique notes in different folders with the same note titles. For example, you might have a folder named "Monday" and a folder named "Tuesday", and they could each contain a note entitled "To Do List". They would be unique notes stored in separate files in separate folders, but have the same title. RLNotes would not confuse them.
Feel free to experiment with this main form. You'll find that it's not unusual to be able to perform a task in more than one way. For example, you can edit a note by double-clicking on it in the right pane, or single-clicking on it and selecting File->Edit note, or right-clicking on it and selecting Edit note from the context specific menu which appears. Whichever way you prefer is fine, and you may use one or another at any given time. You can make a folder the current folder by clicking on it in the left pane. You can return to the main notes folder by clicking on "Go to main folder" in the menu bar, or you may right-click on the root folder and select Make current folder, or you could left click on the root folder.
If you currently have a note open in an edit note form, and you choose (in whichever way) from the main form to edit that note, the system will not open another edit form for that note. It will simply switch you to the one it's already open in. Try it. Very handy if you forgot that you were already editing that note.
- Notes flagged for follow-up
- Right-click
menus
If you right-click on a note in the right pane, a context specific menu will open, showing the following options: New note, Edit note, Delete note, Copy note, Mark note for follow-up, and Clear follow-up flag. These accomplish the same tasks as File->New note, File->Edit note, File->Delete note, File->Copy note, File->Mark note for follow-up, and File->Clear follow-up flag.
If you right-click on a folder other than the root folder and other than the " Notes needing follow-up" folder in the left pane, a context specific menu will open, showing the following options: New folder, Delete folder, Rename folder, Make current folder. In the case of the follow-up folder, you may make it the current folder, but the other options are not available. In the case of the root folder, the only options available are New folder and Make current folder.
If you right-click on the root folder (main notes folder) in the left pane, a context specific menu will open, showing the following options: New folder, Make current folder.
- File
- New
note
Selecting File->New note opens an edit note form with empty content. If you then press F2 or select File->Save note, a new note will be created in the current notes folder (that is, the current notes folder when the File->New note was selected). The title will be "default title" unless you change it. You can create as many new notes as you want with that same title, but they'll be unique notes, stored separately from each other, because the file name is note the same as the note title: it includes the title as well as the incept date/time, which RLNotes ensures is unique for each note. You can change a note's title any time you like, with no effect on anything else.
- Edit
note
Selecting File->Edit note opens an edit note form containing the note you had highlighted when you selected File->Edit note. Or, if the note was already open in an edit note form, that form becomes the active form. You may also edit a note by double-clicking on it on the right pane of the main form, or by right-clicking on the note and selecting Edit note from the context specific menu that appears.
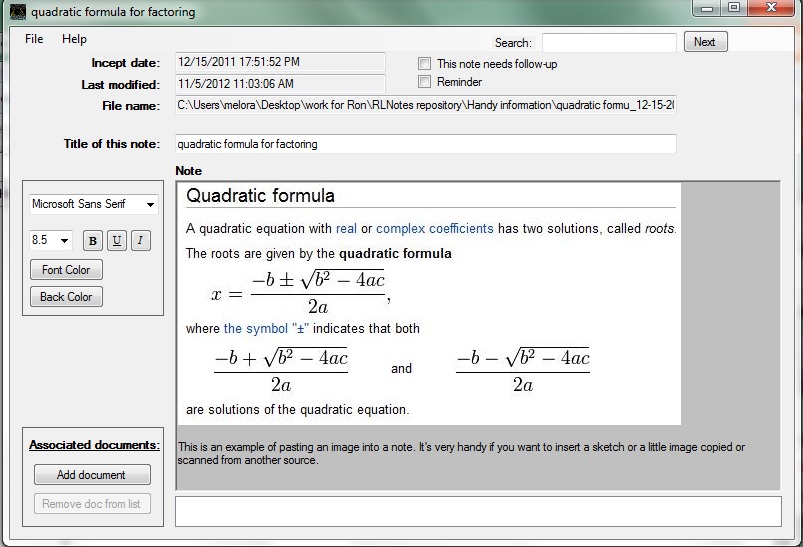
More than one note at one time can be opened for editing in this way. You can use the shift and ctrl keys to select multiple notes, just as you would select files in a Windows Explorer window, then use File->Edit note (or right-click and select Edit note) and the notes you selected will be opened in edit note forms. Useful if you have a set of notes to update. Of course, you can select multiple notes only within the same current folder. The program will prevent you from having a note open in more than one edit form at a time.
- Delete
note
Selecting File->Delete note for a note (or right-clicking on the note and then selecting Delete note from the context-sensitive menu which appears) will cause the system to ask whether you're sure you want to delete the note. If you click Yes, the note's file is deleted. In most cases, this means that it has been placed in your Recycle Bin, so it is still not lost, if you've made a mistake in deleting it. If the note is open in an edit note form, RLNotes will remind you that it must be closed before it can be deleted, rather than asking whether you're sure you want to delete it. You must then close the note's edit form and then select File->Delete note again, if you want to delete the note.
- Search
File->Search will search through all subfolders and RLNotes files for a given string. Select File->Search and the search form will appear. You may use checkboxes to choose to search note titles or note contents or folder names at the top right, in any combination you like. Simply enter in the string you want to find. The results will be displayed in the results box. If the string you're searching for is in a note file in the main notes folder - the \ will be the first returned item in the list. Then any note files in the main notes folder that contain your string will be displayed (indented a bit).
If the string you searched for is found in a subfolder of the main notes folder - then the subfolder name will appear in the results box with a preceding \ as well as the note file that contains the string.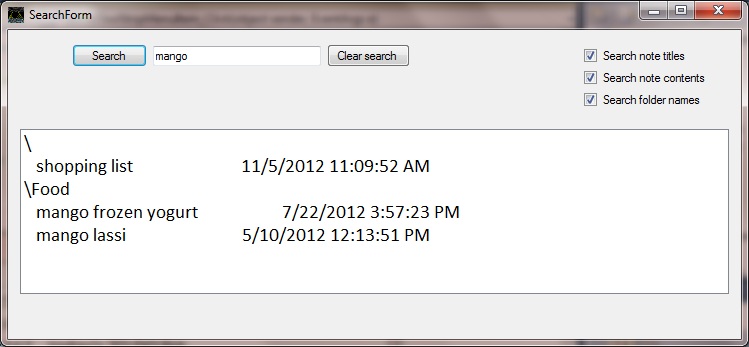
Double clicking on a folder in the search results will take you to that folder (that is, make it the current notes folder) and refresh the main form with a listing of the notes in that folder. This image shows the same search as the one above, but excluding the note contents from the search.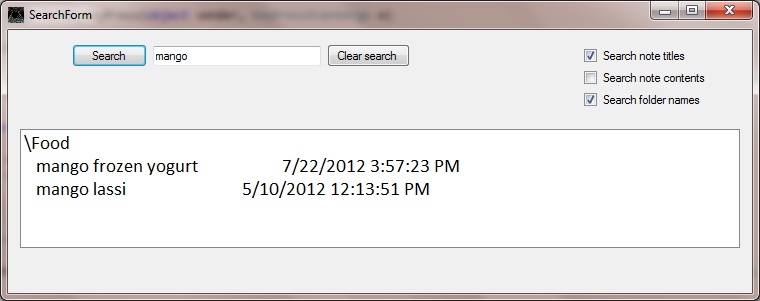
Double clicking on a note in the search results will open that note in an edit form, with the search string in the Search: box on the edit note form, and a display of how many instances of the string were found in the note, and the first instance highlighted. NOTE: only a single note may be selected here for editing as opposed to the main form where you may select multiple notes to edit. There is no right click menu in the search form.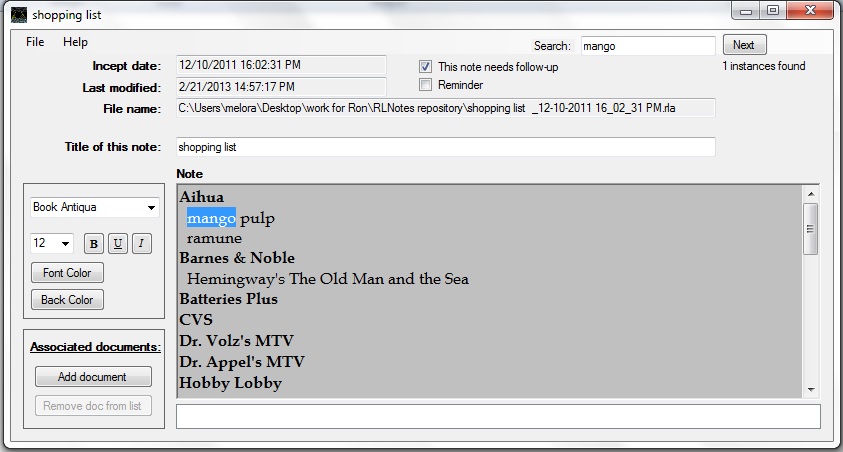
- Copy
note
Use this option to copy a note or notes from one folder to another. This works like a Windows copy in that it does not delete the existing file you're copying. This functionality (copy) is the method to use in order to copy a note or notes between folders. First, make the current notes folder the one which contains the note or notes to be copied. Select it or them, and then use File->Copy or right-click and Copy note. Then you can go to the folder you want to copy the notes to (that is, make that destination folder the current folder). Then you can use File->Paste to copy the notes to this destination folder. They are not moved, only copied. In fact, no change is made at all unless you File->Paste the note. Selection of multiple notes for this operation works just as for File->Edit note, exactly as in the Windows Explorer. If you hold down the ctrl key, you can mouse-click on multiple notes in the main form to select them. Paste will ask for confirmation, and if given, it will copy the notes to the destination folder.
- Paste
note
File->Paste copies the note which you identified using File->Copy from the folder where it exists into the current notes folder. A dialog box will appear asking you to confirm the paste operation to be done. As with File->Copy, this function can be performed on multiple notes. An attempt to paste a note into a folder where it already exists will fail (an error message box will appear), without any harm being done to the note. If, after successfully pasting a note, you return to the original folder where it exists and delete it, you have in effect moved the note.
- Mark note for follow-up
- Clear follow-up flag
- Archive
notes
The File->Archive notes function copies the entire hierarchy of RLNotes storage to the archive folder which you designated in Settings->Edit configuration. That is, it creates all the subfolders and copies all the notes to them, so your current notes folders and all contents of them are duplicated in that archive folder you've designated. It then displays a message that it has finished.
If the archive folder you designated does not exist (it must have existed for you to designate it, but it's possible it no longer exists when you select File->Archive notes), the program attempts to create it and copy the files to it. Beware: If it cannot access it (for instance, it is on a thumbdrive which is no longer attached to the system), it will indicate that it copied the files, anyway! So if you have any doubt, you'll want to confirm for yourself in Windows explorer that the files have been copied.
You should bear in mind, also, that all files and folders within the main notes folder are copied, not just the folders and the notes (.rla) files. So if you're keeping associated documents in your main notes folder, they'll be copied, too. (Any such associated documents won't be shown in the list of notes.) On the other hand, if you have associated documents outside the main notes folder, be aware that they will not be archived with your notes by this function.
You can use this option to set a note's follow-up flag. That marks the note so that it'll appear in the list of notes when "Notes needing follow-up" is the current folder.
This option clears the note's follow-up flag, so that it won't appear in the "Notes needing follow-up" folder.
- New
note
- Settings->Edit
configuration
From the main display of RLNotes you may select Settings->Edit configuration, which will bring up a Configuration Edit form. On this form you can set a number of options. When you're ready to exit, you can click the Exit Without Saving button or the Save and Exit button, to either apply the changes you've made or discard them.
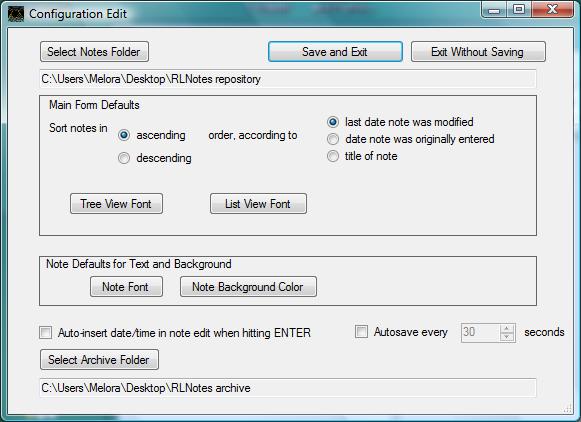
- Select Notes Folder
Use this selection to set what you want the main notes folder for your RLNotes files to be. Simply browse to the folder and select. You can also create a folder for the purpose within the selection dialog, if you need to. This is the folder under which all RLNotes note files and folders will be created. If you change the main notes folder, and you have a note open in an edit note form, the file name of that note will remain the same as it was, even if that means the note is outside your new main notes folder. Changing the main notes folder does not move any note data; it only changes what appears on the main form.
If you're careful, you can use this capability to actually switch from looking at one note hierarchy to another. For example, you could temporarily look at the notes on a thumbdrive by setting the main notes folder to a folder on the thumbdrive, then go back into the configuration edit dialog and change the main notes folder back to what it was.
Our recommendation is that if you do change the main notes folder, close any Edit note forms you have open before you do it, to avoid confusion (confusion on your part; the program will be fine).
Also, don't try to set the main notes folder to a folder that doesn't exist. If you do, the system will make the main notes folder the folder which contains your RLNotes.exe file (see Technical Details). It will not try to use a non-existent main notes folder.
- Main Form Defaults
These options affect what is displayed in the right pane of the main form.
Every note has a title, even if it is "default note," the title given when a note is first created. Every note has an incept date/time, which is the "date note was originally entered." And every note has a last modified date/time, which is the "last date note was modified." "Ascending order" puts the note with the most recent date/time stamp at the bottom of the list, or if you're sorting by title, it puts the notes in alphabetical order from top to bottom.
You should experiment with these options to see how you'd like the information to be presented on the main form. Again, this doesn't modify any data; it only changes how the list of notes is presented. You may opt to have the most recently modified note at the top, for instance. Or you may want the most recently created note to be at the bottom of the list, so that you see the oldest first. Or you could sort in ascending or descending order by the title of the note. And you can change how the notes are sorted at any time. You get the idea.
You can change the font of the information in the main screen's left pane using the Tree View Font button. When you Save and Exit, the main screen will be updated to use the new font.
You can change the font of the information in the main screen's right pane using the List View Font button. When you Save and Exit, the main screen will be updated to use the new font.
- Note Defaults for Text and Background
When you enter the edit note form to create a new note, what the font is initially set to and what the background color is set to are determined by these settings. A change to the default font will take effect on both new edit note forms and on ones you have open at the time you make the change. A change to the background color will affect edit note forms which you open after making the change.
- Auto-insert date/time in note edit when hitting
ENTER
If you choose, you can set this option so that while you're entering a note, every time you press the enter key, a date/time stamp is inserted. As with any of these settings, you can enter this dialog at any time to change it. Here's an interesting feature: if you change this setting, it immediately takes effect for any note open in an edit note form.
- Autosave every ... seconds
This option causes the edit note form to automatically save the note every so many seconds (10 seconds to 120 seconds). Perhaps you don't want your changes to be saved until you tell the edit note form to save them. But autosave ensures that you've saved, in case of a system crash.
- Select Archive Folder
See our notes about archiving. Browse to the folder to use for archiving purposes, and select it. Within the selection dialog you can also create a new folder if need be.
- Select Notes Folder
- Go to
main folder
Clicking on this menu option simply makes the current notes folder the main notes folder (as if you had just entered the program) and then refreshes the main form. It's a handy way to get back to the main notes folder if you're in some sub-folder and you simply want to get back to square one with one click. This does not close any notes files
- Help
- General help
This option attempts to open the latest help file for RLNotes on our web site. Failing that, it attempts to open the help file which is in the folder with you RLNotes.exe file. The version of this manual on our web site will always be the latest.
- About
Help->About displays a little form showing the name of the program, as if you didn't know, the author, a brief description, and by far most importantly, the version number of RLNotes that you're running. As of this writing, the latest version of RLNotes is 3.1, so if your version number is lower than that, contact us and we'll get you up to date.
- General help
- Closing
the main form
Closing the main form, by clicking the X at the upper right, will close the RLNotes program.
The main form will not close if the Settings->Configuration Edit form is open. If you have the Configuration Edit form open, you must either Save and Exit, or Exit Without Saving, before you can exit RLNotes.
It will automatically close the Search form, if it is open.
It will automatically close all edit note forms which are open. No edit note form will close, however, until either a) the note has not been changed since last saved, or b) the user has been asked whether to save the note and has either saved it or opted not to save it. So if you have unsaved notes when you close the main form, have no fear: you will be asked, for each note that has unsaved modifications, whether it should be saved before closing. So if you were to close the main form by mistake, you wouldn't lose any note changes without being asked whether you wanted to save them.
When it loads, RLNotes ensures that this folder exists, if it didn't already. There are no files actually stored in this folder. Instead, when you make this your current folder, the list of notes shown is a list of all notes which have been marked for follow-up, regardless of where those notes are actually stored. You may have noticed that this folder's name has a leading blank. This is so that it will be at the top of your folder tree in the left pane of the main form. The purpose of this folder is not the storage of notes - its only use is for access to notes marked for follow-up.
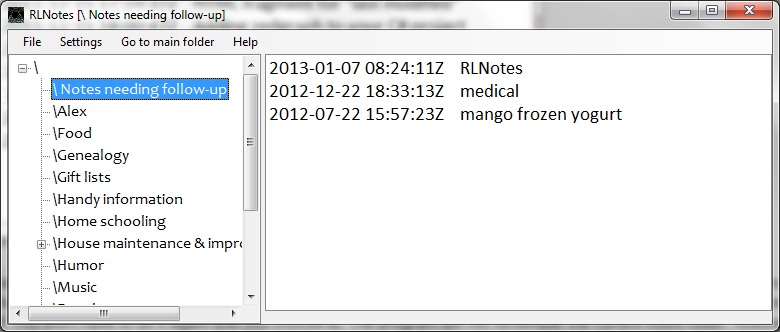
- Main
form layout
- Using
RLNotes: The edit note form
When you've opened the edit note form (from the search form or from the main form, by any means), your cursor is within the main text box, so you can immediately begin typing or editing your note.
You can enter a URL (e.g. http://www.google.com or www.google.com) into the text, and it will be displayed like a link. Click on it, and it'll be opened in your system's default browser.
If you enter an email link, like mailto:melora.adams@sbcglobal.net, it'll be displayed like a link. Click on it, and your default email client (e.g. Outlook, or Thunderbird, or Windows Live Mail) will open a new email window so you can email to that address. So you can easily put contact information into a note and use it from there.
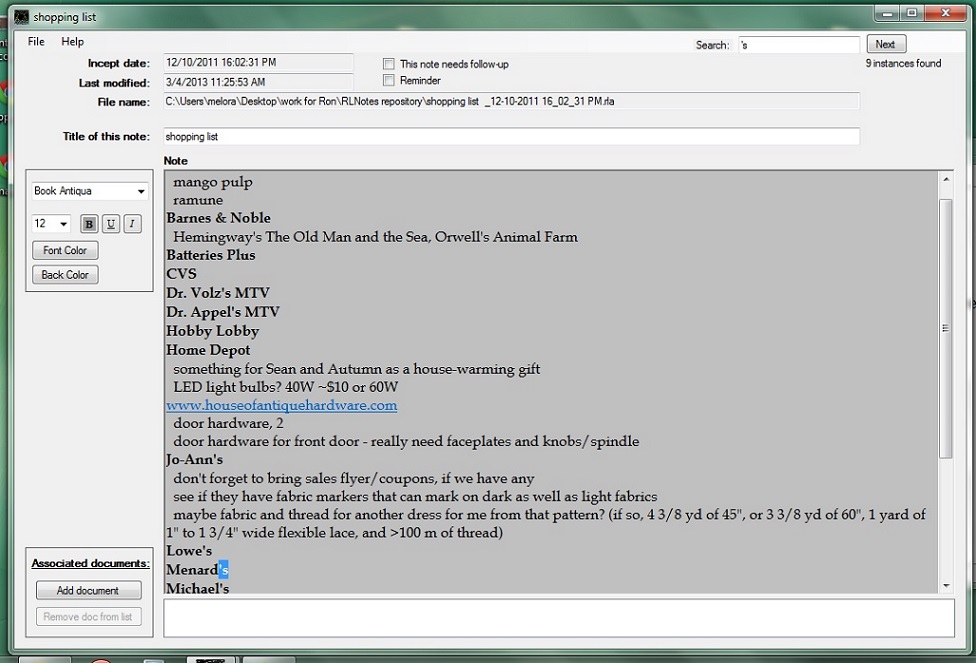
- Edit
note form layout
As you can see, there are some fields on the edit note form that you can't modify, at least not directly. For example, the Incept date/time for any note is fixed and can never change. The Last Modified date/time is changed when you save the note. You can press F2 while watching this field and see it update. You also can't change the File name field directly. It is set by RLNotes to be a unique combination of the incept date and time and the note title. So if you are in Windows Explorer and looking through your notes folders, you'll recognize a note by its title and its incept. The fact that the incept date/time are part of the file name enables you to have duplicate note titles. Another field you can't modify directly is the list of documents associated with the note. You can change that field only be adding and removing documents from the list.
You may change the title any time you like; the next time you save the note, the file name will be changed to incorporate the new title.
In the edit note form, the program will remember the size and placement for that note (including things like how the edit text box and associated files box are sized) when you leave - that is, when you close out using the X at the top right or the edit note form is closing because you're closing the main form. The background color will be the color set in the Settings->Edit configuration form.
- File
There is no Exit or Close option under the File menu option; you can exit the edit note screen by clicking on the X at the upper right.
- Save note (F2)
This option saves all of the note data in its file. If you change the title, the name of the file will change.
- Insert date/time (F3)
At any time, you can press F3 or select File->Insert date/time to append a date/time stamp to the text. This will space one line down, enter the DATE and TIME stamp then space one more line down. [In a typical logbook you would begin an entry by writing the date and perhaps the time as well, so we implemented this function to make the job easy]. It does not insert the date/time stamp where your cursor is positioned in the note's text box, it appends it to the end of the note. You can of course highlight it and then use ctrl-x (cut) and ctrl-v (paste) to place it where you like.
- Page setup
This function is the same as the page setup function in notepad or wordpad. It defines margins and portrait/landscape orientation, etc, for printing purposes. These settings are not stored with the note. You can see the effects of this formatting in the Print preview dialog.
- Print preview
This function lets you see what the result of Print will be, so you can get your page setup settings right and know what you'll print out.
- Print (F4)
A note's text can be printed at any time by pressing F4 (or selecting File->Print).
- Export to html
This is a new function in version 3.1 of RLNotes. This function will attempt to convert the note to html form. It's far from perfect and works best when the note contains only text.
- Save note (F2)
- Help
Selecting Help will open this user's manual on our web site, if possible. If for whatever reason the program can't access the Internet, it will try instead to open the user's manual you received with your copy of the RLNotes executable. The reason it will try for the web site first is that the version of this file on the web site will always be the latest, while the version you received with the program may lack the most recent updates.
-
Search within the note
At the top right of the edit note form is an entry box for a search string; enter any text you wish to search for here, and then press the Next button. The number of occurrences of the entered text will be displayed below the Search string entry box. If the number is 0 then there are no instances of what you're searching for in that document. Pressing Next will, if any instances of the text were found, cause each instance to be highlighted in turn. When the last instance in the text box is found, pressing Next again will find the first instance in the box, and so on. By the way, this picture shows a URL which I've put into the note. As you can see by the U button, the text that the search found is underlined.
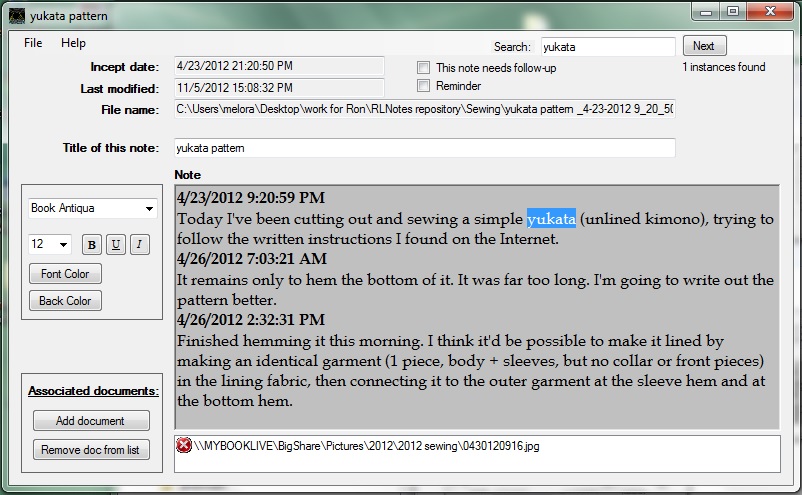
- Font
and formatting options
When you enter a note for the first time, the font, font size, and background color will be set to the default values you set in Settings->Edit configuration in the main form. To change them and other style settings, you can use the tools to the left of the main text box. These controls provide a simple text editing and styling facility.
- Flag
note for follow-up
By clicking on this check box, you can select whether this note should or should not be shown in the "Notes flagged for follow-up" folder. This does not move or copy the note; it merely sets a flag in the note. This flag can be modified here in the edit note form, or it can be modified in the list box using the right-click context menu or from the File menu.
-
Set reminder date/time for the note
When you click on the Reminder check box, a date/time selection is shown. At that date and time (if the RLNotes program is running), the note will be opened in an edit form, or brought to the foreground if it's already open. This gives you the ability to have the note come up to remind you of a meeting, for instance, or an activity you need to remember to do. When it has been brought up, this checkbox is automatically un-checked, so that it won't keep coming to foreground. If you use this function, keep in mind that you need to save the note for this function to be reset or set. For example, if the note comes up automatically, the checkbox is automatically cleared, but you'll need to save the note in order to save that cleared state.
- Add/remove/open
associated documents
In order to associate a file with this note, drag and drop the document onto the Associated documents box. (or click on the Add Document button and browse to your file)
- To remove an associated file, highlight it by clicking once on it and select the Remove doc from list button.
- If you want to view the associated document at any
time, double
click on it. It will open with the Windows default program for that
extension.
- Undo/redo
If you wish to undo editing that you've just done, you can use Ctrl-Z. In other words, hold down the Ctrl button and press the Z key. If you wish to redo the edit, you can press Ctrl-Y.
- Using
the clipboard
You can cut, copy, and paste with the clipboard as you would in most any Windows application. The clipboard is an unseen temporary storage area in the Windows operating system. You can copy material into a note from the clipboard (even if you copied or cut the material to the clipboard in a different Windows application), and you can paste material into another Windows application that you've cut or copied from a note.
To cut a piece of text and/or image, you use the mouse to highlight what you want to cut, then press Ctrl-X (cut). This removes the highlighted material from your note and puts it into the clipboard.
To copy a piece of text, and/or image, you use the mouse to highlight what you want to copy, then press Ctrl-C (copy). RLNotes copies what you highlighted to the clipboard.
If you go to another application (or to another note, or another place in this note) and position the cursor, and press Ctrl-V (paste), the contents of the clipboard will be copied to that cursor location. It isn't removed from the clipboard, merely written to that location. The next time you copy or cut something, it'll replace what you have in the clipboard now.
It's a good idea to experiment a little with these functions, if you're not familiar with them. They're very useful.
- Closing
the edit note form
If you click on the "X" at the upper right of the edit note form, the form will close, if you haven't modified the note since last saving it. If you have modified it after last saving it, you'll be asked whether you want to save the note before the form closes. This is a safety net in case you forgot to save your work before closing the form. You also have the option of not closing the note, after all.
- Using
RLNotes:
The search form
Some consider the search form to be the most important and powerful feature of RLNotes.
On this form, you can search across all of your notes and folders. Checkboxes allow you to define whether the note titles, note contents, or folder names should be included in the search. You can search on all or any combination of the three. You can search with none of them selected, but that will find nothing.
So you could search all of your notes for Muffy, and find references to your note named Muffy in your Pets folder, to the name Muffy in your Budget Overruns note, or to your note entitled Cleaning Pet Poo under your Muffy folder. If you had all three checkboxes checked, you would find all three instances.
You probably don't want to search for "the" -- but you can if you want to. The results will be presented as a list of folders and notes. If you double-click on one of those folder names, it becomes the current folder in the main form and the main form refreshes to show a list of all those notes in that folder. If you double-click on one of the notes in the results list, that note is opened in an edit note form. Oh, yes, and when that edit note form is opened, the string you searched for is in the Search box, and you can use Next to look at each instance. - Credits /
contact
information
Typhon Technologies Inc. is on the Internet at www.TyphonTechnologies.com.
To contact us, please email typhontech@gmail.com.
Our logo was created by Alex Adams (Graphics Designer Marketing Department).
Code and help document written by Melora Adams (systems engineer) and Ronald L. Adams (CEO) during 2011 - 2013. - Technical
details
RLNotes uses the following files:
- RLNotes.exe - this file is required; it's the main program executable.
- RichTextBoxPrintCtrl.dll - this file is required, as well; its code supports some of the edit note form functionality. It must be in same folder as RLNotes.exe.
- *.rla files - each of these files contains a note: the title, the incept date, the last modified date, the content of the note, and all of the size, position, associated document names, et cetera, for the note. These files will be in the folder(s) you've set aside for the storage of notes.
- Config.txt - this contains the default settings.
This
file is in the same folder as
RLNotes.exe.
[Which is why you won't succeed at running RLNotes from your CD drive. It seems like an interesting idea, since it means you wouldn't have to copy any files to your system in order to install. But it's a crummy idea, because config.txt wouldn't be writeable and therefore you wouldn't be able to store your registration key. So the program wouldn't actually run.]
Once you save your configuration, this file will be built in the proper place. If this file does not exist, RLNotes will build it. (This file contains your registration key. Back it up!) - RLNotes3_1Help.shtml - this help file. NOTE: This file is expected by the program to be in the same folder as RLNotes.exe. RLNotes will attempt to go to our site on the web for help and if it cannot get there, it will call up this file. The user's manual on our web site will always be the very latest version.
- TyphonTech.jpg - the logo file for this help. NOTE: this file is expected by the program to be in the same folder as RLNotes.exe.
- log.txt - if logging is turned on (version 3.1.3 and higher), this file will be created in the same folder as the RLNotes.exe file.
RLNotes was written using C# Visual Express 2008 and 2010 Editions. This means that it uses the .Net framework under the hood. If your computer does not have the .Net framework installed, it won't work. The .Net framework is freely available from microsoft.com. We're trying to ship the latest along with our RLNotes program, but if we don't have the correct version for your system, feel free to contact us or to get the latest version from microsoft.com. It also means that your system needs to be running Windows XP, Vista, 7, or 8.
Last Modified: 30 January 2013
- Edit
note form layout